
If you believe there is space for improvement, make adjustments until you are satisfied. Name your perfect image and select the file format you need, then click OK.

If you are already satisfied with the current image,go to File > Save As to save your work. To adjust saturation, either select the adjustment tool and click a color in the image, then drag the slider. Ctrl/command click a color in the image, and drag the slider. Select the adjustment tool to adjust the hue.
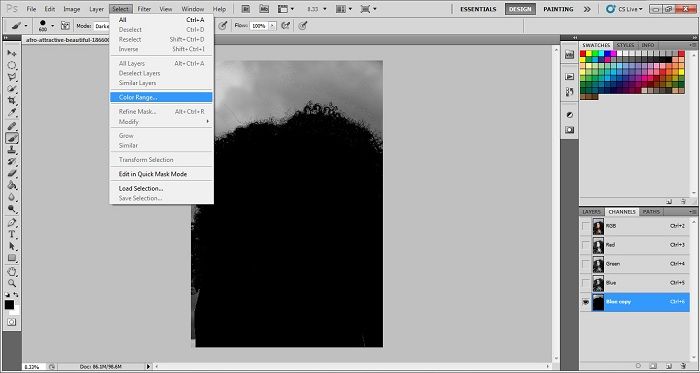
Or you can also apply this tool in the adjustments panel. There's another way to replace the color without the Quick Selection tool: Go to the menu, and select Layer - New Adjustment Layer - Hue/Saturation.

Therefore we still recommend selecting the object first, which will provide better results. Name your perfect image and select the file format you need, then click OK.įor very simple images where there are no other objects with the same color in the photo, you can use the color channels in the master dropdown menu at the Adjustments layer properties panel, but this is not very precise. The last few processes are almost finished, so it's time to save your photo. Click "OK" in the "Replace Color" window when all is right. To refine the target color on your object, back to the "Replace Color" window and move the "Hue" slider. Next, use your mouse to click on the object in the image, and you will see the color of the target object replaced with the color you just selected in the color panel. Select the target color of the object you want to replace in the color panel, then click OK. Then simply click on the "Result" option at the bottom to capture the target color of the object.Ī new window will appear -“Color Picker(Result Color)". Click on the dropper icon with the + in the window, which helps you to select the color you want to change. Then select the solid color you want to change in your image. Next, you will see a pop-up window, leave it open. Select "Image" from the top menu bar, find "Adjustments", and select "Replace Color". In the color range dialog box, you have the option to preview the pixels that it will select before making the final selection. It is better not to upload images with blurred borders or similar colors between object and background, which will make it difficult to change colors. To add the colour selected to the range of colours, press the ‘shift’ key and select the new colour sections of the image. For example, if you have an orange sky but also orange elements in the foreground, you can sample the orange sky and use a low range value to eliminate the foreground from the selection.Uploading images with a strong contrast between the object and the background color is recommended. This is used to tell Photoshop how far from the sample points a color should be included. If you’ve checked the Localized Color Clusters option (used to create a more accurate selection when using multiple colors) you’ll also be able to use the Range slider. I find somewhere in the range of 60-100 works most of the time but this is image-dependant. Start by choosing Select > Color Range to open the dialog box.
#Photoshop 101 color range feature how to
In this tutorial, you learn how to better use the pen tool and color picker.
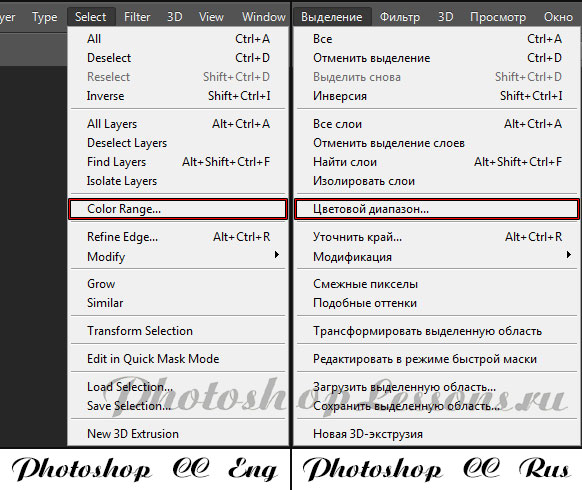
Increasing the value will include more of the partially selected pixels and vise versa. Of course, Adobe Photoshop is also capable of creating amazing cartoons. This slider is used to control how wide the selected range of colors is. 1.First things first, you cant Photoshop a picture without first creating a Photoshop document. To further refine the mask you can use the Fuzziness slider. A phrase to remember is: white reveals, black conceals. A Mark will be left on your image, with a consecutive number by it marking where you clicked. Here you’ll learn that adjustments will only affect white areas of a mask while the black parts will remain untouched. If you’re new to Photoshop and don’t yet know what a mask is, I recommend that you read our article Understanding Layers & Masks in Photoshop. The only option is to Force Quit the program. The tool opens, but then everything freezes when the Range or Fuzziness sliders are moved. That means you can change it by clicking on another color if it didn’t target the areas you wanted. Using the latest 2021 version of Photoshop, Im having an issue where the program stops working when using Select Color Range. The preview is only temporary and the selection isn’t made until you click OK. The grayscale preview below the Fuzziness and Range sliders represents the mask that will be created based on the color you selected.


 0 kommentar(er)
0 kommentar(er)
